Affinity Designer Magic Wand Tool
How to Use the Affinity Photo Refine Selection Tools
In a previous tutorial I explained the Affinity Photo Quick Mask and how you could use this with the Selection Brush Tool to create more accurate selections. But as useful as the Quick Mask is for creating selections, it has its limitations. When you need to create complex selections, you might want to consider using the Affinity Photo Refine Selection tools.
A Troubling Selection
Take this example where we want to create a selection of the sky whilst avoiding the tree and landscape.

The problem when trying to make an accurate selection like this is that there's a lot of fine detail to deal with. Trying to select all the areas of sky in this scene would be impossible using a tool like the Selection Brush. Instead, we could use the Affinity Photo Flood Select Tool to make the selection.
You will find the Flood Select Tool in the Tool Palette of the Photo Persona, and it has an icon that looks like a magic wand. (If you're unsure about the different Personas in Affinity Photo I have personas tutorial that will help.)
The reason we want to use the Flood Select Tool to create our initial selection is twofold:
- It has a "Tolerance" setting which allows us to control the sensitivity when making the selection.
- There is a "Contiguous" setting. When we turn this off, the tool will select the areas of sky showing between the leaves of the tree. The Selection Brush Tool doesn't have this option and instead only selects contiguous areas in an image. This would require us to click on each separate area of sky, which would be exceedingly difficult.
Configuring the Flood Select Tool
Having chosen the Flood Select Tool from the Tools Palette, Affinity displays its controls in the Context Sensitive Toolbar.
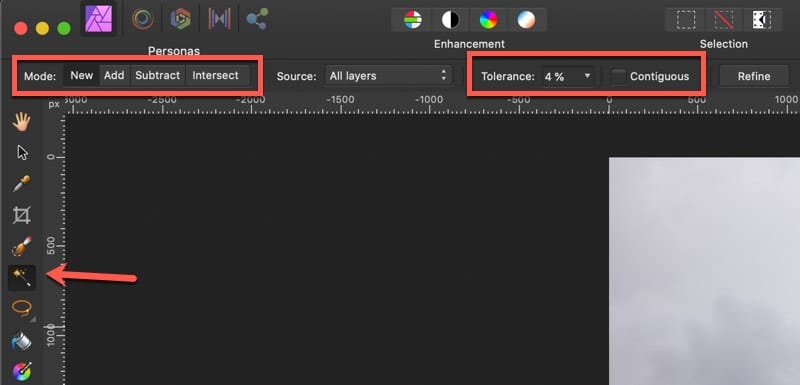
Over on the left side of the toolbar are the mode settings with the default setting being New. It's unlikely that a single click will create a reasonable starting selection so be prepared to switch to the Add mode. Then when you make additional clicks, each click adds an area to the existing selection.
The other important settings in the toolbar are the Contiguous option which I've turned off and the Tolerance. The Tolerance is usually set much higher, but I've reduced it to 4% to improve the accuracy of the selection.
Initially you will probably start with a Tolerance in the region of 25%. This will be too high for many situations and it will select a lot of unwanted pixels as shown here.
![]()
Whilst the Flood Select tool has made a reasonable selection of the sky, it also selected a lot of pixels in other areas. When this happens, reduce the Tolerance, and try again with a new selection. In this example I had to reduce the Tolerance to 4% before the selection was reasonably accurate. But using such a low Tolerance meant it was necessary to make several selections with the Mode set to add.
You goal when using the Flood Selection Tool is to make a reasonably accurate selection of the sky whilst minimise selecting other areas of the image. Once you have that you can use the Refine Selection tools to improve the selection further and fix any problems.
Using Refine Selection
You can access Refine Selection by click the "Refine…" button in the toolbar. Affinity displays this button in the Context Sensitive Toolbar when you are using any of the selection tools. You can also select it from the Affinity menu with "Select | Refine Edges…".
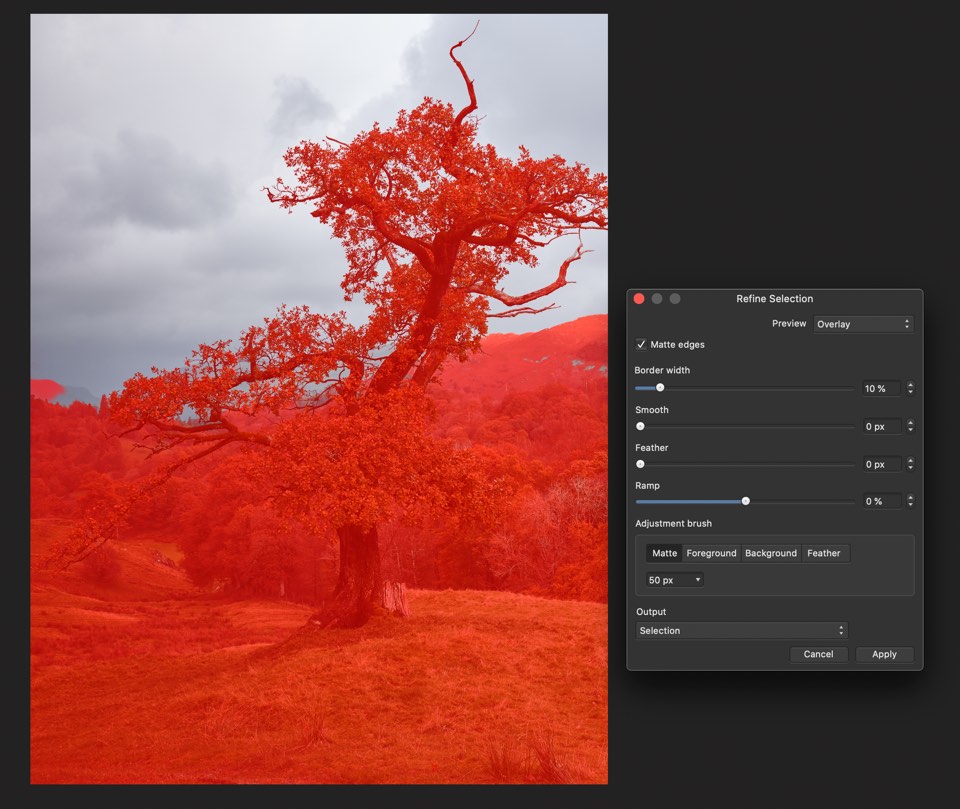
Having opened the Refine Selection option you will see a dialog and a red overlay covering the image. The overlay covers unselected areas, and it helps us identify problem areas. Immediately in this example there are a couple of easily identifiable problems along the horizon where the selection isn't accurate.
To help understand the controls, we can divide the Refine Selection dialog into two halves. The upper half has a series of sliders that refine the entire selection. The lower half is an Adjustment Brush you can use to improve the selection in localised areas.
Whilst the red overlay is helpful, it also hides some problems. You can see these better by changing the Preview from Overlay to "Black matte".
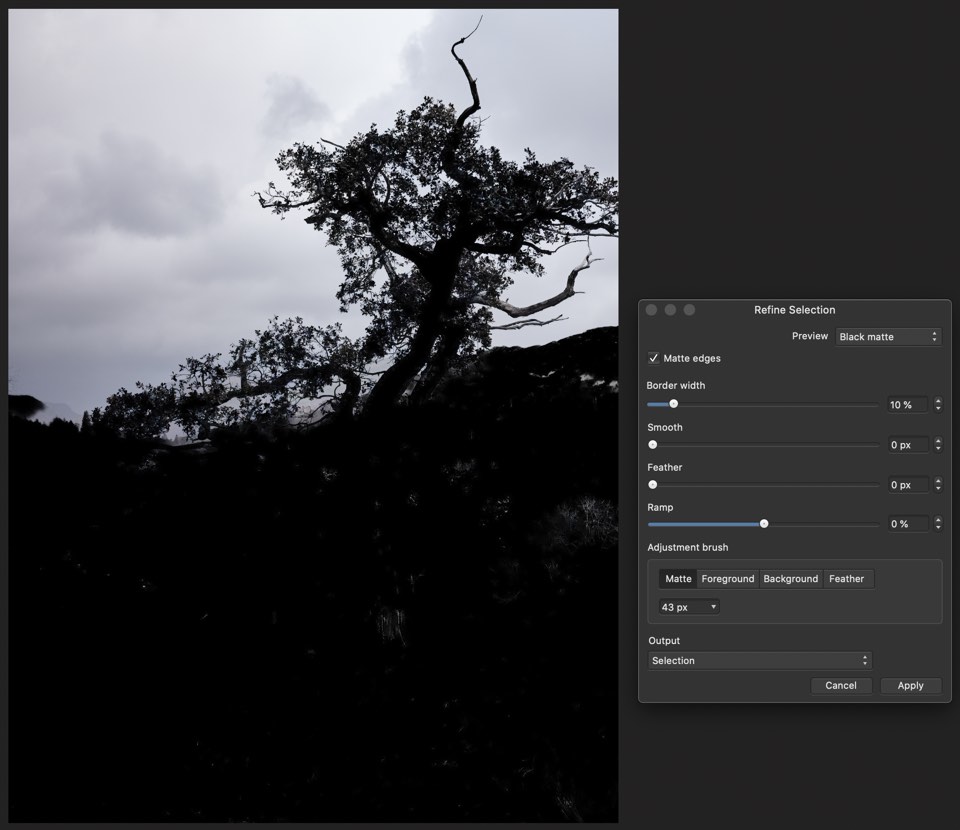
Now it becomes obvious that there are a lot of white speckles (selections) in the black area that we don't want. To try to fix this, we will first use the Refine Selection Tools in the dialog.
Refine Selection Sliders
The sliders in the top section of the Refine Selection dialog attempt to improve the selection across the entire image by detecting edges. What most people don't realise is that as soon as you open this dialog, Affinity Photo applies the top slider (Border width) to refine the selection. What you are seeing when you open the dialog is a refinement of the original selection.
The way the Border width slider works in Refine Selection is to expand the border around the existing selection. It then checks in this expanded border area if it can improve the edge selection. If you try this with your own photos, as you adjust the slider you will see the border area temporarily displayed. When you release the slider the mask snaps back with (hopefully) improved edges.
In this example, the default setting of 10% is too high because there's a lot of fine detail that's already selected. By reducing the Border width setting I can improve the accuracy of the selection. It's not always obvious which way you need to move the Border width slider to improve things so you may need to try increasing it as well as reducing it with some images.
The other slider we can use to improve the selection is the Ramp slider. This will "sharpen" or "Soften" the selection if it's quite gradual as well as expanding and contracting it.
Here's the selection after setting the Border width to 2% and Ramp to -26%.
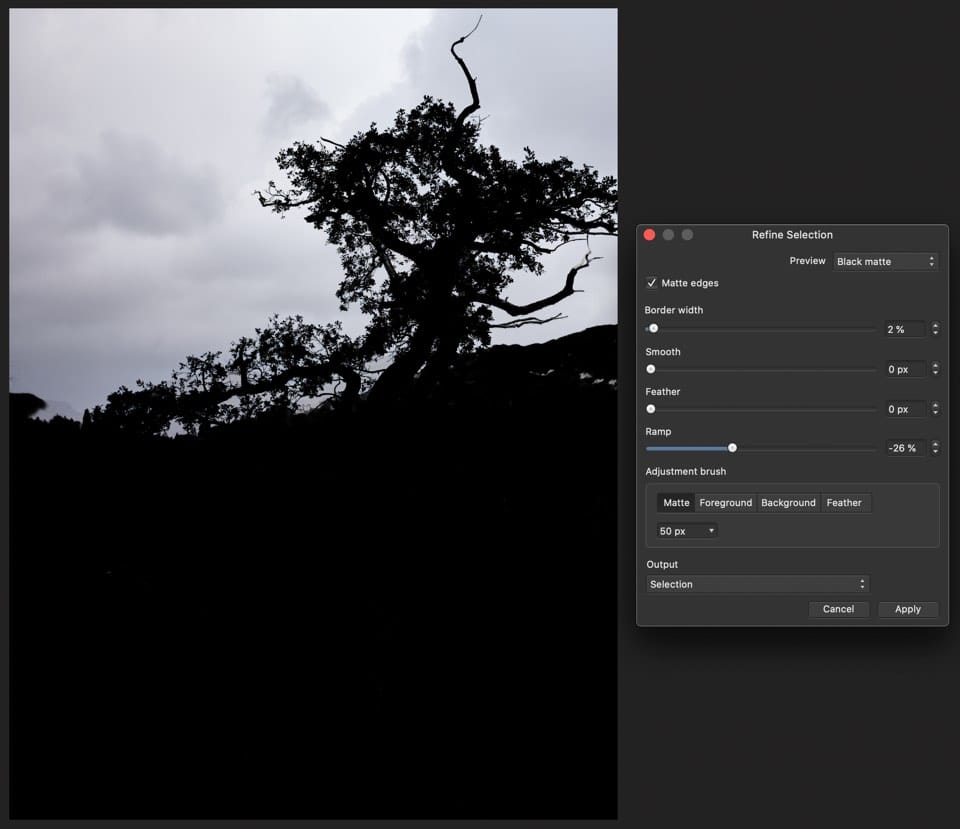
Notice the selection is now much more accurate. Most of the white speckling has in the black has gone, the masking around the edges of the leaves is crisper, and there are only a few problem areas remaining. We can now use the Adjustment Brush in the Refine Selection Tools to fix these.
Using the Adjustment Brush
The first areas to address are on the hillside on the right where white is showing through the black mask. We can do this by selection the "Background" option for the adjustment brush and then painting over these. Affinity uses the term Background to mean unselected areas and Foreground for the selection, whilst using the term Matte for the edges.
If we select the Background option to paint over areas that are currently selected, Affinity fixes the problem. When you paint and then release your mouse button you should notice Affinity pauses to recalculate the selection using the new information.
When painting with the background mode, always keep outside of the area you want to select and allow Affinity to determine the new edge.
Sometimes you might find the selection doesn't go far enough as in the following example.

In this example you can see the selection excludes part of the hillside where ideally it should extend to the treeline. We can fix this by painting over the area with the brush in Foreground mode, painting up to the trees. Affinity then corrects the edge as seen here.

Be sure to inspect the entire image at 100% magnification to identify any problem areas which you can then fix. You may find inspecting the edges of a selection easier using the red Overlay as shown above.
You may also find areas of fine detail that haven't been correctly selected and which you could never paint using the Background or Foreground brushes. When this happens switch to using the Matte mode and then paint along these edges as best you can. This will refine the selection in those areas to be more accurate.
Here's the finished selection after using the Refine Selection Tools.

Get Affinity Photo How To
Helping photographers learn to use the power of Affinity Photo.
30 day, no questions money back guarantee
Buy now or learn more...
Refine Selection Tools Summary
Whilst you can achieve a lot using only the selection tools in Affinity Photo, the best results come from combining these with the Affinity Refine Selection Tools.
Start by making the best selection you can using your chosen selection tool or method. After this you can open the Refine Selection dialog to check the accuracy of the selection as well as refine it.
In the Refine Selection dialog start by adjusting the global slider controls. This may be enough to fix any selection problems. After this, inspect the entire image at 100% magnification to see if there any problems remain. If there are, use the Adjustment Brush to fix these localised problems with the Foreground, Background and Matte modes.
Please Share
More Affinity Photo Tutorials
You'll find more high quality, free tutorials on my Affinity Photo Tutorials page.
Book Offer
Get your FREE copy of "6 Steps to Shooting Brilliant Landscape Photography" by subscribing for free to Lenscraft in Focus.
Follow the advice in this deceptively simple book to significantly improve your landscape photography. Organised into 6 simple lessons, this valuable and detailed guide provides information that's often overlooked. In fact, lesson 3 is so obvious that most photographers ignore it completely.
If you want to improve your Landscape Photography fast, follow this book.
How to Get Your Book
- Enter your details using the form on the right. I will then send you an email to confirm you've entered your email correctly.
- Follow the instruction in my confirmation email.
- After that, I'll send you a link to download your free book (PDF, ePub and Kindle formats. The email might also include discounts for my other courses and books so be sure to read it carefully.
My Promise to You: I will never share or SPAM your email.
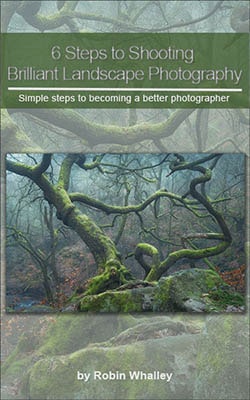
Affinity Designer Magic Wand Tool
Source: https://lenscraft.co.uk/photo-editing-tutorials/affinity-photo-refine-selection/
Posted by: towerdenteoffores.blogspot.com



0 Response to "Affinity Designer Magic Wand Tool"
Post a Comment