How To Use Attach Tool In Cricut Design Space

Naomi from How To Heat Press is back with the last in a series of guest posts to help you explore your Cricut! Today, she'll share a great tip for locking designs in place in Cricut Design Space. You can use the skills from this tutorial to make your own customized projects.
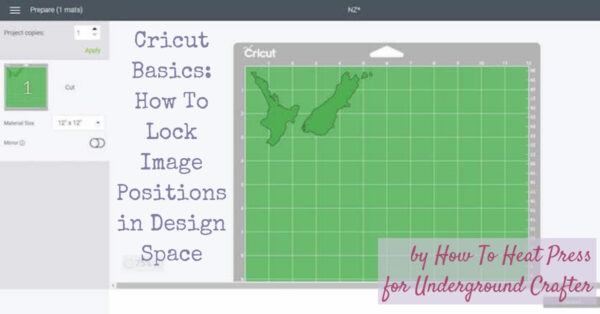
This post contains affiliate links. I may receive compensation (at no added cost to you) if you make a purchase using these links. Photos in this post are © How To Heat Press and are used with permission.
About How To Heat Press
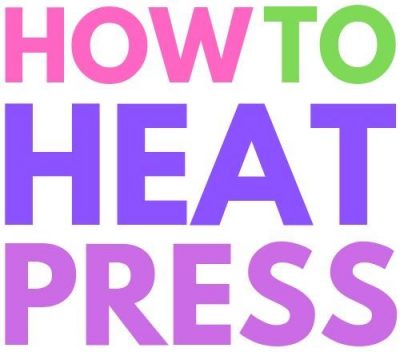
How To Heat Press was started by Naomi and Dan in 2016. They've been using heat press and cutting machines for years, and they love all the wonderful projects you can create with these machines. How To Heat Press provides information about heat press and cutting machines (with a focus on Cricut machines), heat press and Cricut tips and tutorials, and t-shirt business tutorials.
Show your support by following Naomi on Website | Facebook | Instagram | Pinterest | Twitter
Cricut Basics: How To Lock Image Positions in Design Space
Tutorial by How To Heat Press

How do you lock the image position on the mat in Cricut Design Space?
That's what we will take a look at in this really easy Cricut Design Space tutorial for you.
First I'll explain how to use the attach feature in Design Space to keep the placement of a design. I'll also explain how to change the position of your design on the cutting mat, and show you a couple of different ways to do this.
How To Use Cricut Attach
The attach tool in Design Space is like a glue that sticks multiple components of a design or text together. This allows them to be cut in the exact same configuration as shown on the canvas.

Here is an example of how you would use the attach feature in Cricut Design Space (and it works the same for both Cricut Maker and Cricut Explore Air 2 machines).
I've uploaded this image into Design Space. You can see on the right hand side in the layers panel, that there are 4 pieces included in this design.

The following screenshot is the mat preview when I go to cut out this design.
You can see that the placement of the design has changed. By default, Design Space has rearranged the parts of the design to save space on the cutting mat.
Unless you use the attach tool to hold the placement of your design, Design Space will always rearrange your designs.

So, in order to keep the placement of my design as it is shown on the canvas, I will need to select all the parts/layers in my design and click 'attach'.
The attach tool is located at the bottom right of the canvas, alongside the Cricut slice, flatten, contour, and weld tools.
By attaching the design, this will hold the placement of the design, and then it will be cut exactly as displayed on the canvas.

Now, when viewing the mat preview again, my design has stayed in the same configuration as was shown on the canvas!

Although the design placement is the locked into position, Design Space still puts the design in the top left corner of the cutting mat by default.
This will be fine most of the time, but sometimes you want to be able to lock something in a specific position on a mat.
How can you change the position of the design on the cutting mat?
How to Lock The Position On The Mat
To change the position of your design on the cutting mat, all you need to do is select your design and manually drag it to change its position.
Wherever you drag the design on the mat, the position will be locked in and your Cricut will cut it out in that exact position on your mat.

You also have the option to rotate your design. Your Cricut will cut out your design exactly as is shown in the mat preview.

If your design is selected, you will notice there are three dots in the top left corner of the box. This gives you more options:
- You can hide your design completely, so that it will not be cut out (this is if you are cutting multiple designs at once and want to delete something without going all the way back to the canvas)
- You can move a design to another mat, so that it will be cut out in a different color (this is if cutting multiple designs in different colors)
- You can create a new mat to add your design to (this is if you would like to cut it out in a new color than the mats you already have)

In the mat preview you are not able to resize your image, you are only able to change its position on the mat.
How To Edit the Cutting Position of a Design on the Mat
If you click 'continue' after the mat preview, you will be brought to this screen below where you a ready to connect your machine and cut out your design. However, you once again have the option to edit your mat and manually change the position of your design.

Just like before, you can click to select your design, and manually drag it anywhere around the mat.
Wherever you move the design, its position will be locked into place and your Cricut will cut it out in the exact position as shown in the preview below.

When editing your mat, you are once again not able to resize your image, only change the position in which it will be cut on the mat.
And that's all there is to it!
It's very simple indeed, but another one of those things we all need to know when using Cricut Design Space.
Here are some other Cricut related posts on Underground Crafter:
- All about the Cricut BrightPad
- Cricut Iron-On sweatshirt project
- Customizing a pencil case with adhesive vinyl
Thank you for stopping by!
How To Use Attach Tool In Cricut Design Space
Source: https://undergroundcrafter.com/2019/10/10/how-to-lock-image-positions-in-cricut-design-space-by-how-to-heat-press/
Posted by: towerdenteoffores.blogspot.com



0 Response to "How To Use Attach Tool In Cricut Design Space"
Post a Comment