How To Download Photos From Ipad To Windows 7
iPad is a fairly portable product. People can easily transfer files such as photos, music, movies, and e-books to the iPad, and so enjoy a pleasant and comfortable reading and watching time with the iPad. Sometimes people demand to transfer files from iPad to PC for afterwards utilise. For super fans of iPad, transferring files from iPad to PC should be very like shooting fish in a barrel, because iTunes, Apple'southward official management tool, tin practise that easily. (Hither is as well a guide on how to transfer files from PC to iPad.)
In this guide, we have shared five solutions for transferring files from iPad to PC with or without iTunes. In fact, these methods are piece of cake to employ and can assist you accomplish this task easily. Go through these methods and pick out the well-nigh suitable for you.
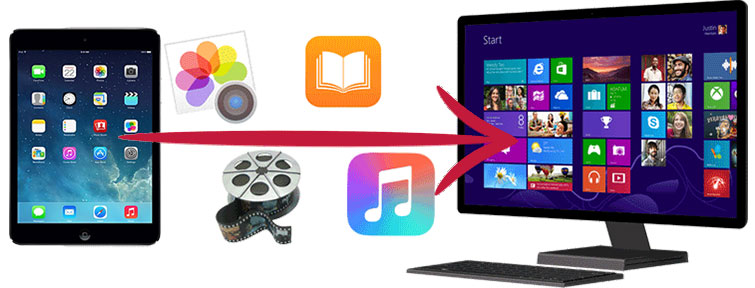
- Method 1: How to Transfer Files from iPad to PC without iTunes - Assistant for iOS [Hot!]
- Method 2: How to Download Files from iPad to PC with iTunes
- Method three: How to Transfer Files from iPad to PC via USB - Windows Explorer
- Method 4: How to Get Files off iPad to PC with iCloud
- Method 5: How Do I Transfer Files from iPad to PC with Email
- Summary: Comparison of the In a higher place 5 Methods - Which One is the Best?
Method 1: How to Transfer Files from iPad to PC without iTunes - Assistant for iOS [Hot!]
How do I transfer files from iPad to PC without iTunes? Many people ask this question because they no longer desire to utilize iTunes to transfer files on iOS devices. Not only is iTunes complicated to use, information technology also has the problem of deleting information. So first of all, we recommend you the best iTunes alternative - MobiKin Assistant for iOS, which will bring yous much convenience on transferring everything from iPad to PC, and vice versa. Furthermore, with the assist of this software, you are able to relieve the files into your local difficult drive other than iTunes Library.
What yous will get from Assistant for iOS:
- Transfer and manage your Video, Photo, Music, eBook, Contacts, Text Messages, Notes, Safari Bookmarks, Voice Memo, Podcast, Ringtone, Playlist, etc. on your iPad, iPhone and iPod.
- Back up your iPad data to computer and restore them easily.
- Fill-in and restore data between your iDevices directly and import iTunes backups from PC to your device, or delete whatever unwanted iTunes backups from your PC.
- Fully compatible with iPad Pro, iPad Air, iPad 4, iPad mini, the new iPad, iPad 2, and then on.
- It can exist downloaded to Windows seven/8/10 and Mac OS (Ten).


Now permit'south put MobiKin Banana for iOS into practice most the methods of transferring files from iPhone to PC without iTunes:
Step 1: Launch Assistant for iOS and connect iPad to PC
On your computer, first you lot need to launch this amazing program and then apply a USB cablevision to connect your iPad to the PC. One time the detection of the software is done, you will see the following screenshot that your iPad information is displayed in the main interface.

Step 2: Select the files to transfer
You need to turn to the right side of the programme screen where all iPhone data is categorized. Click on the icon of file blazon and choose the files on the right office of the interface. For instance, if yous desire to transfer photos from iPad to PC, you should choose "Photos" from the left part of the interface, and select the pictures you need on the right part.

Step three: Showtime the iPad to PC transfer
After y'all have selected all the data you need, you lot can click "Export" on the top to transfer your files from your iPad to PC. You can specify the output location to save the transferred iPad data. When the transfer is washed, you tin check the transferred files in the destination folder.
It is the virtually accurate and simplest style to transfer iPad files to PC. Download and install Mobikin Assistant for iOS now! If you are not addicted of using 3-rd political party tool, y'all tin can continue to read how to transfer files from iPad to PC with other solutions.


Video guide:
Can't Miss:
- How to Transfer Contacts from Computer to iPhone
- How to Transfer Music from iPhone to Figurer Gratuitous
Method 2: How to Download Files from iPad to PC with iTunes
Although I said that iTunes has a lot of inconveniences, many people still think of using iTunes to transfer files from iPad to PC. If you desire to know the detailed steps of this method, y'all can follow my instructions to read the following. Start, you need to make sure that y'all have the latest version of iTunes installed on your PC.
Footstep one: Launch iTunes on your PC and employ Apple provided USB cable to connect your iPad to the PC. Think to tap "Trust" option on your iPad when your iPad prompted to y'all whether "Trust This Calculator". Once iTunes detects the connected iPad, it will show up in the left sidebar of the iTunes screen.
Step 2: Click the iPad icon in the upper-left corner of the iTunes window and then cull the "Summary" option, go to the "Backups" section and tick "This Computer" option on the right side panel. Then, click on "Dorsum Up At present" button and then "Apply" to begin to transfer the whole iPad information to the computer using iTunes.
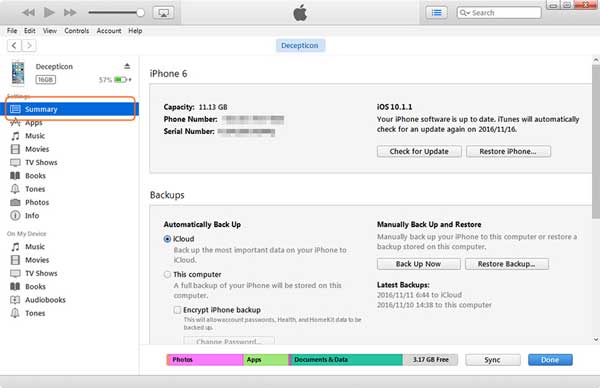
When the bankroll upward process is complete, your iPad files will exist saved in the form of iTunes backup, which is by and large in the path: C:\Users\Name\AppData\Roaming\Apple Figurer\MobileSync\Fill-in. Please note you lot cannot directly view and manage the files in iTunes backup, therefore, we kindly recommend you applying method one, which will salve the fill-in files on computer that are viewable and manageable.
Method 3: How to Transfer Files from iPad to PC via USB - Windows Explorer
You lot may inquire, tin can we use only one data cable to transfer files from iPad to PC via USB like transfer Android data to computer? It'southward actually possible, if yous just need to transfer videos and photos from iPad to PC, y'all tin use USB transfer method. Here are the detailed steps with illustrations about how to transfer videos and photos from iPad to PC without iTunes via Windows Explorer.
Note: Windows Explorer is chosen File Explorer in Windows 10.
Stride one: Use a USB cable to connect iPad to PC without iTunes and then click on "Trust" on iPad.
Step ii: Cull one of the following 3 means to launch Windows Explorer on PC:
i. Select the "Start" button and find information technology on the Start card.
2. Press the "Windows logo" key and "E".
3. Select the folder icon on the chore bar.
Step 3: Tap the iPad icon on the left side screen and click on "Internal Storage" > "DCIM". Find and select the pictures and videos you want from the DCIM folder and then copy and paste them to your computer.

Aye, the USB transfer method is very limited, because it tin only transfer videos and photos from iPad to PC. If you need to transfer more than file types from iPad to computer, yous must go to other methods.
Guess you similar:
- How to Sync Contacts from iPhone to Mac
- Text Messaging Apps for iPhone X/eight/7
Method iv: How to Get Files off iPad to PC with iCloud
If you lot do not want to install third-party software and as well are tired of using iTunes, then you can also choose to use iCloud to help you lot attain iPad to PC file transfer. All you need to do is upload iPad files to iCloud and and then download those files from iCloud to your computer.
Step 1: Sync iPad files to iCloud
- Connect your iPad to a stable WiFi network.
- Tap on the "Settings" on your iPhone, and press "Apple tree ID/proper noun" > "iCloud",
- Turn on the iCloud libraries that you want to sync to iCloud, such every bit "Contacts", "SMS" and etc.
- The respective file types on your iPad volition exist synced to iCloud at one time.
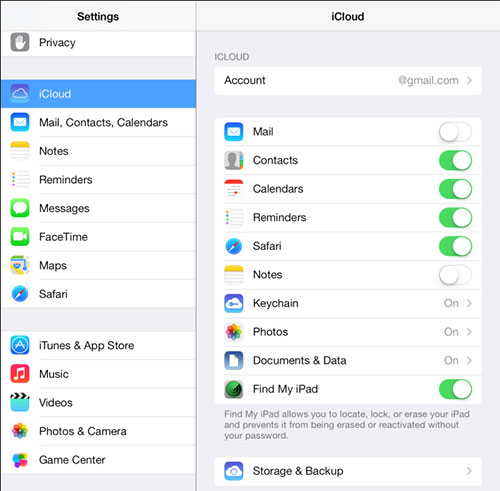
Footstep 2: Download iPad files from iCloud to your PC
- Log in to iCloud.com on your figurer by using your Apple tree ID credentials that you used on iPad.
- Tap the file types like "Contacts", "Notes", "Photos" and etc. and then y'all volition see the detailed information from iPad on your correct-mitt panel.
- Select the files you need and download them to the PC.
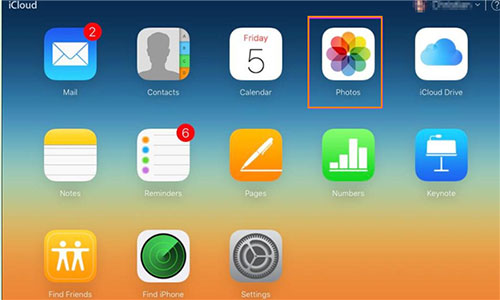
Method 5: How Practice I Transfer Files from iPad to PC with Electronic mail
Finally, nosotros tin also employ e-mail to transfer files from iPad to PC. This method is a bit outdated and only suitable for transferring a small number of files. Because you need to attach the iPad file to an email and transport it out, the mailbox has a strict limit on the size of the attached file. Therefore, if you take a big number of iPad files to transfer, then the e-mail method is non suitable for you.
Here is the necessary process of how to email iPad files to PC:
Step 1: Open an email app on your iPad.
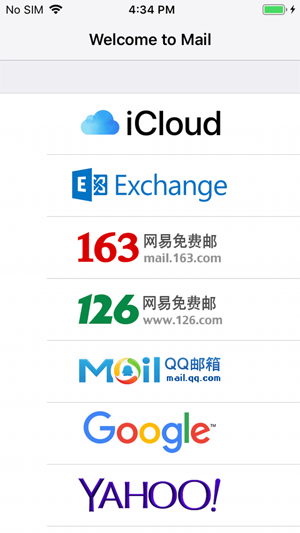
Stride 2: Log into your email account.
Step 3: Create a new electronic mail with the iPad file every bit an attachment. The recipient tin can exist yourself.
Step iv: Log in the your email account on your PC. Open the email you sent from iPad and download the attached iPad file to your PC.
Summary: Comparison of the Above 5 Methods - Which Ane is the Best?
Above, nosotros have introduced v different methods for transferring files from iPad Pro/Air/four/mini/two to computer. These methods have their own advantages and disadvantages. Beneath, nosotros summarize these five methods to facilitate you to cull the one that suits you all-time.
ane.Transfer files from ipad to pc via iTunes
iTunes can merely support all iPad files at one time, and does not permit users to preview and select files. And iTunes is huge, takes up a lot of computer retentiveness, and is more complicated to utilize.
2.Transfer videos/photos from iPad to PC via Windows Explorer
Windows Explorer only allows users to transfer photos and videos from iPad to computer. Other files on the iPad cannot be shared this way.
3.Transfer iPad files to PC via Assistant for iOS
This tool is capable of transferring 12+ types of files from iPad to computer, and from computer to iPad. The method of use is too very elementary and like shooting fish in a barrel to grasp, and the transmission speed is very fast. Most importantly, it allows you lot to preview all iPad files, enabling you to selectively transfer the files you want. Finally, it has no limit on the size of files to be transferred.
4.Copy iPad files to PC via iCloud
This requires connecting the iPad to a stable Wi-Fi network, and the transmission speed also depends on the network status. You need to upload the iPad file to iCloud beginning, then you lot have to use your computer to download the file. It's a bit more complicated than Assistant for iOS.
5.Email iPad files to PC
This is an outdated method that non simply has a limit on file size, but information technology is very irksome to transfer files to the computer as attachments.
Obviously, the best method to transfer files from iPad to PC is using MobiKin Assistant for iOS. It avoids almost all the problems that may be encountered during the transfer process and makes the transfer between iOS device and computer a piece of cake. Attempt the amazing iOS transfer and managing tool right now!


Relative Manufactures:
Tiptop 3 Ways to Transfer Music from iPhone to Reckoner for Free
How to Transfer Large Videos from iPhone to PC
6 Ways to Transfer Photos from Reckoner to iPhone Finer
Like shooting fish in a barrel Ways to Transfer Files from Lenovo to iPhone
How to View iPhone Text Letters on Estimator/Mac?
How to Transfer Photos from iPhone to Computer/PC
Source: https://www.mobikin.com/idevice/transfer-files-from-ipad-to-pc.html
Posted by: towerdenteoffores.blogspot.com



0 Response to "How To Download Photos From Ipad To Windows 7"
Post a Comment