How To Run Whois Command In Windows 10
Introduction
Telnet (teletype network) is a network protocol for two-way text-based advice through a CLI, assuasive remote access. Telnet is vulnerable to cybersecurity attacks because it lacks encryption methods compared to the more than modern SSH. Still, it is still helpful for tasks that do not involve transmitting sensitive information.
This commodity teaches you lot what Telnet is also equally how to use Telnet on Windows to test for open ports.
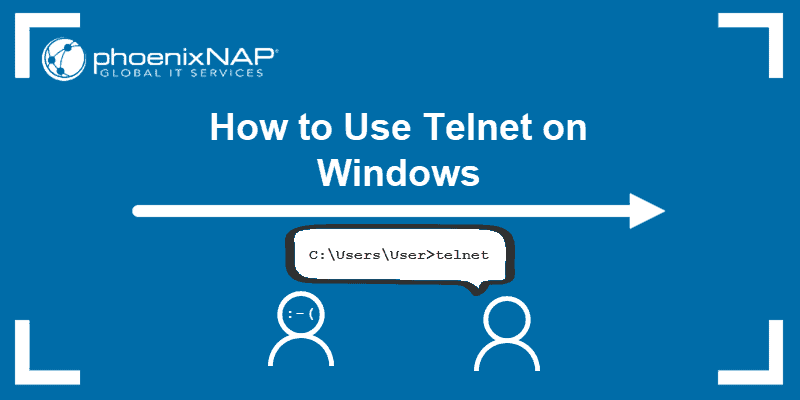
Prerequisites
- Windows Os with ambassador privileges
- Access to the control prompt
- An accost and port to test
What is Telnet?
Telnet is a client-server protocol predating the TCP protocol. The network protocol allows a user to log into another computer within the same network through a TCP/IP connection.
A client motorcar running the Telnet customer connects to a CLI on a remote device, almost commonly a dedicated platform. Telnet is lightweight and fast, making it the preferred choice in some use cases:
- Initial network hardware configuration.
- Remote access to trusted internal networks.
- Testing for open or used ports.
- Troubleshooting postal service and web servers.
- Checking port forwarding.
How Does Telnet Work?
The Telnet protocol creates a advice path through a virtual terminal connection. The information distributes in-ring with Telnet command information over the transmission control protocol (TCP).
Different other TCP/IP protocols, Telnet provides a log-in screen and allows logging in equally the remote device'due south actual user when establishing a connectedness on port 23. This type of access grants direct control with all the same privileges as the owner of the credentials.
Telnet comes with a control accessible from the command line in Windows. The telnet command too exists for macOS and Linux operating systems.
How to Enable Telnet on Windows x?
In Windows systems, Telnet is disabled by default. To bank check if Telnet is already activated, open up your command line, and run telnet :

If the command prompt does not recognize the command, there are ii possible means to enable the Telnet client in Windows.
Option 1: Enable Telnet using GUI
To activate the Telnet control using the GUI:
1. Open the Programs and Features options in Control Console:

2. Click the Turn Windows features on or off setting:

3. Locate the Telnet Client option on the list, select it and click OK to install the feature:

iv. When Windows completes the requested change, click Close.
five. Open up the command prompt and run telnet to open up the Microsoft Telnet Client:

6. Run quit to go out the Telnet client.
Option 2: Enable Telnet Using Command Prompt
To activate the Telnet client from the command prompt:
i. In the command prompt, run:
pkgmgr /iu:"TelnetClient" ii. Restart the control prompt and run telnet to open the Microsoft Telnet Client.
3. Run quit to exit the client:

How to Apply Telnet in Windows to Exam Open Ports
The Telnet syntax for testing open ports is:
telnet <address> <port number> The command accepts both symbolic and numeric addresses. For example:
telnet towel.blinkenlights.nl 23 Or alternatively:
telnet 127.0.0.1 80 Afterwards running the command, one of the post-obit iii options happen:
1. The command throws an error, indicating the port is not available for connection:

ii. The command goes to a blank screen, indicating the port is bachelor.
3. Running the command on an open port 23 displays the screen of the telnet host, confirming an established Telnet connection:

Note: Acquire how Telnet differs from SSH in our comparison article Telnet vs SSH.
Conclusion
The Telnet communication protocol provides a mode to constitute a direct connexion with a remote host. Although not a secure option for about tasks, there are apply cases where Telnet is a viable option.
For further reading, check out the more than secure option and acquire how to utilize SSH to connect to a remote server in Linux or Windows.
Was this commodity helpful?
Aye No
Source: https://phoenixnap.com/kb/telnet-windows
Posted by: towerdenteoffores.blogspot.com



0 Response to "How To Run Whois Command In Windows 10"
Post a Comment